Jake Hero Banner
Parallax Image or Video. Free & Easy to Use.
Grab attention with a Parallax Hero Banner Module for HubSpot CMS. Easily add engaging visuals to your pages and enhance user experience. Boost engagement now!
Parallax Image or Video. Free & Easy to Use.
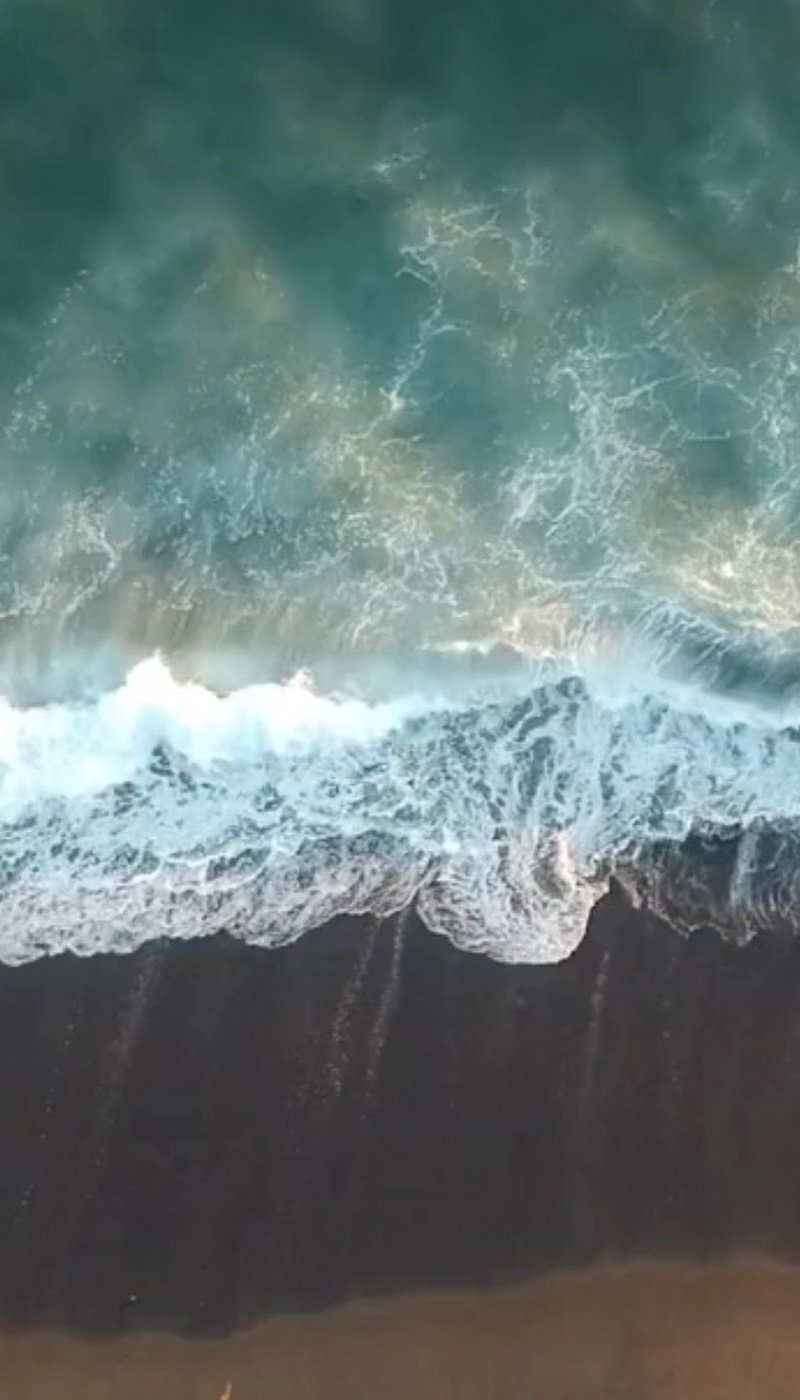
Parallax Image or Video. Free & Easy to Use.


The content management system you need to easily create and personalize website pages for every visitor — optimized for conversion across every device. Rely on developers as much or as little as you’d like.
Text : A rich text box to make it easy to add as much text as you need.
Link : Add link to a page or file
Link Text : To hide the call to action, just delete the placeholder text
Custom CSS Classes : Use this to add a custom button class used by your theme or provided by your developer.
Choose Background Style : Choose from images or video
Parallax Background : Toggle the parallax effect
Stop Video After Scrolling From Top : Pauses the video if you scroll down 500px from the top of the window
Video (MP4) : Add your MP4 video file (view my video file recommendations above in the FAQ section.)
Background Image - Desktop: Choose the image to display on desktop
Background Image - Mobile: Choose the image to display on mobile devices
Image Loading : If the module is at the top of the page choose eager. Choose lazy if it is in the middle or the bottom of the page.
Text Font: Adjust the text font styles. Mostly I would use this to adjust the font color and font family. Because you can also make font style adjustments in the rich text editor.
Text Alignment : Change text alignment to left, center, or right
Text Max Width : Helps to control text wrapping of long headlines. Applies only on desktop.
Text Drop Shadow : Used to provide more contrast for your text so it is more readable on a dark background.
Text Alignment : Change text alignment to left, center, or right
Background Color : Set a button background color
Hover Background Color : Set a button background color on hover
Font : Set a button font color
Hover Font : Set a button font color on hover
Spacing : Adjust button padding and margin.
Overlay Color : Set an overlay color to go above your background image or video. Helps to increase contrast and make your text more readable.
Spacing Mobile : Adjust the padding and margin on mobile
Spacing Desktop : Adjust the padding and margin on desktop
Border Radius : Adds rounded corners to the container
Grab attention with a Parallax Hero Banner Module for HubSpot CMS. Easily add engaging visuals to your pages and enhance user experience. Boost engagement now!
Adding a logo or image carousel is made easy with this logo slider for HubSpot CMS.
Want to have a text block overlapping an image? Or the reverse with the image on top of text? Now you can do this easily without writing any code. Overlap Card HubSpot Module,
The Stylized Card Module for HubSpot makes it easy to add block of content into a column grid. You can add a border, background color, background image, and drop shadow.